Устанавливаем и знакомимся с новой IDE PyScripter для использования с языком программирования Python 2.7.1 или Python 3.8. Это небольшое руководство для начинающих. Мы будем работать в операционной системе Windows.
Узнаем версию Windows
Перед установкой Python мы должны уточнить версию Windows - 64-битная или 32-битная.
Сделать это можно так:
- Нажмите кнопку «Пуск» и нажмите «Настройки».
- Затем перейдите в Систему, а затем "О системе".
- Тип вашей системы будет отображать 64 бит или 32 (см. изображение ниже)
- Зафиксируйте версию, чтобы дальше на всех этапах версии программ подходили под ОС.
В Windows 7 посмотреть версию ОС можно так:
- Нажимаем "Пуск"
- Находим в правой панели "Компьютер"
- Жмем правой кнопкой мыши на "Компьютер" и выбираем "Свойства"
- Видим версию ОС (см. изображение ниже)
Скачиваем Python
Далее нам нужно скачать Python. На этом шаге возникает много вопросов, т.к. есть много программ под 2-ю версию языка программирования Python (например, 2.7.1). Новая стабильная версия - 3.8.2.
Новичкам, тем кто только приходит в Питон, можно спокойно ставить последнюю стабильную версию. Если вам необходимо использовать 2.7.*, вам следует скачать соответствующую версию.
Не забудьте скачать правильную версию под вашу версию Windows (64 или 32 бита). Все версии Python для Windows можно скачать на официальном сайте.
- Переходим на сайт Python.
- Прокручиваем страницу вниз.
- Выбираем нужную версию (2.7.* или 3.8.*).
- Выбираем установщик "Windows x86-64" для 64-битных машин или "Windows x86" для 32-битных.
Устанавливаем Python
После того, как вы скачали Python продолжим с его установкой.
- Запустите .exe и ОБЯЗАТЕЛЬНО установите флажок «Добавить Python в PATH» (см. изображение ниже), на английском - "Add Python to PATH".
- Затем нажмите «Установить сейчас» (Install Now).
- По окончании вы можете нажать «отключить ограничение длины пути» (disable path length limit).

Теперь у вас установлен Python. Вы можете закрыть установщик.
Скачиваем PyScripter
Теперь пришло время скачать IDE PyScripter - интегрированную среду разработки В ней вы будете писать код и запускать интерпретатор.
Для скачивания нашей среды разработки делаем следующее:
- Перейдите на сайт Sourceforge.
- Нажмите на актуальную версию (например, PyScripter-v3.6)
- Нажмите на версию x64-setup (для 64-битных компьютеров) или x86-setup (для 32-битных компьютеров), например, PyScripter-3.6.3-x64-Setup.exe.
- Ждем скачивания установщика.
Также *.exe файл установщика PyScripter версии 3.6.3 вы можете скачать ниже в zip-архиве см нашего сайта:
Разархивируйте файл перед установкой.
Устанавливаем PyScripter
Пройдемся по шагам установщика нашей IDE. Установка в целом стандартная:
- Выберите ваш язык.
- Нажмите «Далее».
- Выберите место установки. По умолчанию здесь все в порядке. Выберите «Далее».
- Снова нажмите «Далее» на экране папки «Пуск».
- Если вы хотите, чтобы на рабочем столе был ярлык, то вы можете выбрать его на этом экране. (см. изображение ниже).
- Нажимайте «Далее» и дождитесь завершения установки.

Пишем свою первую программу
После того, как вы успешно установили PyScripter, вы можете запустить IDE PyScripter и написать свою первую программу.
- Перейдите на рабочий стол и дважды щелкните значок PyScripter.
- Он должен открыться без ошибок. Если нет, то тут обычно два вариант:
- вы, вероятно, установили 64-битный Python с 32-битным PyScripter (или наоборот);
- вы установили PyScripter, но НЕ УСТАНОВИЛИ сам Python.
Теперь давайте напишем вашу первую программу.
Стираем в главном экране редактора код:
def main(): pass if __name__ == '__main__': main()
Далее набираем классическую программу вывода "Привет, мир!":
print ( 'Hello World!')
Далее нажимаем зеленую кнопку "Run" (рус. - запуск) в верхнем ряду иконок управления, чтобы запустить вашу программу.
Вы увидите, что интерпретатор вывел ваш текст ниже в консоли.
Вы можете в консоли задавать команды и получать ответы. Например, набрав "2+2" и нажав "Enter" вы получите ответ 4.
На этом всё. Мы установили Python, среду разработки PyScript и написали первую программу. Дальше только безграничная фантазия.





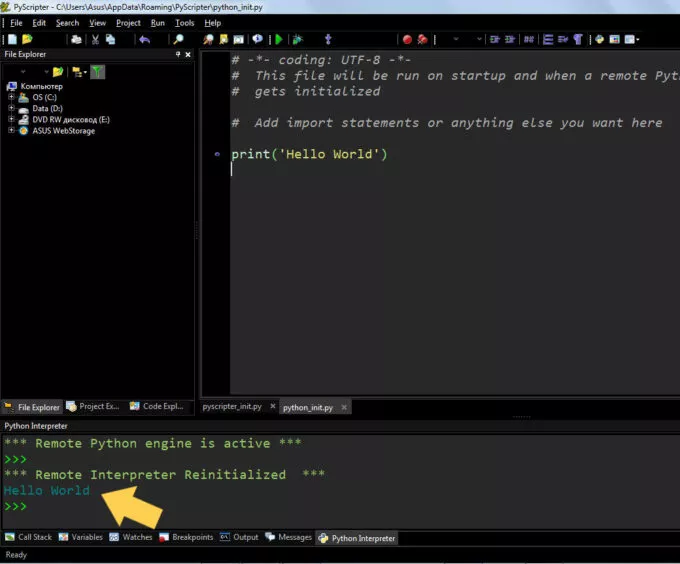
13 марта 2020 в 04:16
Установил PyScripter, очень кстати неплох. Интересно попробовать теперь PyCharm
21 июля 2020 в 11:29
Вы попробуйте, чтобы 2.7.х русский текст выводил. У меня не получилось.
# -*- coding: utf-8 -*-
print «Привет»
1 августа 2020 в 21:47
1. Пора забывать за пайтон 2 версии.
2. Вывод текста в стандартной консольке не будет работать ибо там кодировка по умолчанию — CP866. Для её перевода в UTF надо в ней выполнить chcp 65001
3. Строка с UTF текстом во втором пайтоне должна иметь приставку u
print u»Привет»
21 июля 2020 в 12:07
Так в Pyscripter работает.
# -*- coding: utf-8 -*-
print u»Привет»
Скобки сайт Ваш изменяет.
21 июля 2020 в 21:46
Александр, не очень понятно что написали. Оберните код тегом pre, чтобы было нагляднее: