Недавний выпуск новой Raspberry Pi 4 принес нам не только новое аппаратное обеспечение, но и новое программное обеспечение: Raspbian Buster. Это совершенно новая версия совместимая, как всегда, с любой моделью Raspberry Pi, с обновленным, более плоским пользовательским интерфейсом, и основанная на исходном дистрибутиве Debian "Buster" Linux.

С появлением новых плат Raspberry Pi 4 мы постараемся разобраться, как настроить свою ОС с помощью Raspbian Buster.
Raspberry Pi 4
Ваш новый Pi четвертого поколения пришел по почте, вы настроили свой рабочий стол и готовы установить ОС?
Как для начинающих, так и для опытных пользователей, Raspbian предлагает отличный рабочий стол и отличную отправную точку для любителей Pi. Вдобавок ко всему, для Pi 4 был создан Raspbian Buster, новое программное обеспечение совместимое с всеми платформами "Малины". Имея это в виду, мы будем перепрошивать эту ОС на карту microSD, чтобы установить ее на новый Pi.
Если вы впервые используете Raspberry Pi, рассмотрите возможность использования NOOBS. Если вы не знаете что это такое, то подождите немного и мы в новых публикациях расскажем все подробности.
Скачиваем Raspbian Buster
Прежде всего, посетите страницу загрузки Raspbian, чтобы загрузить файл изображения (.img) последней версии Raspbian Buster (рус. - Распбиан Бастер).
Версия "Desktop + Recommended Software" поставляется со всем необходимым для начала работы над большинством проектов, поэтому я рекомендую его для начинающих. Если вам не нужно больше, чем простой рабочий стол, лучше выбрать второй вариант. Если вы планируете запускать Pi в автономном режиме, вам может даже не потребоваться рабочий стол, и вам следует загрузить третий вариант - см. скриншот ниже.
Как только вы скачали ОС, вы можете перейти к следующему шагу.
Запись на SD-карту
Для этого шага вам нужно будет скачать программное обеспечение OS Etching. Хотя Raspberry Pi Foundation рекомендует Etcher, я рекомендую использовать Win32DiskImager для пользователей Windows. Самая новая версия Etcher подпортила пару моих SD-карт, а служба поддержки не очень помогла.
Пока загружается OS Etching, распакуйте загруженную вами версию Raspbian. Вы найдете файл .img внутри. После извлечения этого файла скопируйте его местоположение, так как оно понадобится вам на следующем шаге.
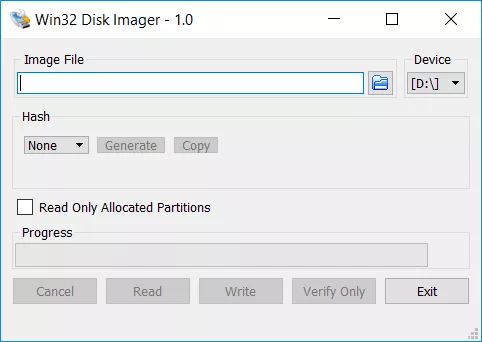
Откройте предпочитаемую программу для прожига, затем выберите SD-карту. Убедитесь, что это именно карта microSD, а не другой диск, дважды проверив имя диска в проводнике.
Если вы уверены в своем выборе, вставьте местоположение вашего файла .img в программу (мы сохранили его выше). Win32DiskImager позволяет вам выбрать файл, если вы не скопировали адрес ранее. Нажмите «Write» (рус. - запись), затем дождитесь окончания процесса. Это должно занять не более двух минут, так что можете не стесняясь встать и размяться на это короткое время. После того, как всё будет сделано, вы должны увидеть сообщение «Write Successful», как показано ниже.

Теперь вы можете безопасно извлечь карту microSD и перейти к последнему этапу.
Загрузка Pi 4
Вставьте флэш-карту SD в разъем в нижней части Raspberry Pi 4. Подключите Pi с помощью соответствующего кабеля USB-C и подключите монитор и клавиатуру. Вы должны увидеть красочную заставку, а затем пару логотипов Raspberry Pi в правом верхнем углу экрана, пока ваш Pi загружается в первый раз.
Raspbian будет загружаться значительно быстрее, чем NOOBS, потому что NOOBS задерживает запуск специально, чтобы дать вам большее окно для выбора и установки альтернативных операционных систем. После загрузки вы увидите красивые обои по умолчанию и мастер настройки Raspberry Pi. Просто следуйте инструкциям на экране для настройки языка, местоположения и сетевых настроек.
Поздравляем! Вы успешно установили новую ОС на Raspberry Pi 4!
