Простой способ использовать ваш ноутбук в качестве дисплея для Raspberry Pi, если у вас нет под рукой HD монитора.
Этот урок появился тогда, когда мы работали над нашей "малиной", но под рукой не было ни одного HD-дисплея. Так появилась идея, которая поможет другим в такой же ситуации, - когда они могли бы использовать свой ноутбук в качестве монитора для своей Raspberry Pi.
Как мы знаем, Raspberry Pi известен как «Карманный компьютер» (англ. - Pocket-Size PC), но для отладки и проектных целей слишком громоздко иметь дополнительный дисплей для "малины". Кроме того, многие не имеют доступа к дисплею HDMI, поэтому мы выяснили, как можно легко подключить Pi к дисплею ноутбука.

Как это работает?
Чтобы подключить Raspberry Pi к дисплею ноутбука, вы можете использовать сетевой кабель.
Графический интерфейс пользователя Raspberry Pi (GUI - Graphical User Interface) можно просматривать через дисплей ноутбука используя Ethernet-соединение на 100 Мбит/сек.
Есть много доступных программ, которые могут установить соединение между "малиной" и вашим ноутбуком. Мы использовали программное обеспечение сервера VNC для подключения Pi к нашему ноутбуку.
Установка VNC-сервера на ваш Pi позволяет удаленно видеть рабочий стол Raspberry Pi, используя мышь и клавиатуру, как будто вы сидите прямо перед своим Pi.
Это также означает, что вы можете перенести плату куда-нибудь еще дома и все еще сможете её контролировать. Кроме того, интернет можно расшарить от WiFi вашего ноутбука через Ethernet. Это также позволит получить доступ к Интернету на Pi.
Настройка Raspberry Pi
Прежде чем перейти к подключению своего малинового Pi к дисплею вашего ноутбука, вам потребуется SD-карта с предустановленной ОС или нужно будет установить Raspbian на пустую SD-карту.
Если вы не знакомы с командами Raspberry Pi, ознакомьтесь с руководством Basic Linux Commands, также в ближайших статьях мы постараемся создать небольшое руководство по подготовке SD-карты для "малины".
В целом, можно даже найти в продаже SD-карты с предустановленной операционной системой Raspbian и NOOB.

Дальше действуем по шагам:
- После настройки SD-карты вставьте её в Raspberry Pi.
- Затем подключите кабель микро-USB к "малине", чтобы включить её.
- Подключите свой Raspberry к ноутбуку через кабель Ethernet.
- Подключите к нему клавиатуру и мышь.
- Подключите HDMI-дисплей (HDMI требуется только для запуска Pi в первый раз).
- Включите питание Pi.
Теперь пойдем дальше для подключения Raspberry Pi к дисплею ноутбука.
Расшаривание Интернета через Ethernet
Этот шаг объяснит то, как вы можете поделиться своим интернетом ноутбука с Raspberry Pi с помощью Ethernet кабеля.
В Windows: для совместного использования Интернета с несколькими пользователями через Ethernet, перейдите в "Центр управления сетями и общим доступом". Затем нажмите на сеть WiFi:

Нажмите «Свойства» (см. ниже), затем перейдите в раздел «Совместное использование» и нажмите «Разрешить другим пользователям сети подключаться» (англ. - Allow other network users to connect).
Убедитесь, что сетевое подключение изменено на «Подключение по локальной сети» (англ. - Local Area Connection):
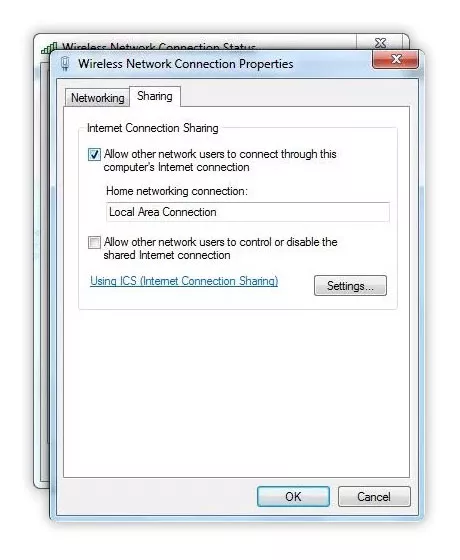
Теперь, чтобы проверить IP-адрес, назначенный вашему ноутбуку, нажмите на созданную новую ссылку для подключения к локальной сети:


Как показано выше, IP-адрес, назначенный ноутбуку: 192.168.137.1. Чтобы проверить IP-адрес, назначенный подключенному Ethernet-устройству, выполните действия ниже.
Учитывая, что IP-адрес, назначенный вашему ноутбуку, 192.168.137.1, а маска подсети 255.255.255.0:
- Откройте командную строку
- Пропингуйте адрес вашего IP-адреса. Например: ping 192.168.137.255
- Остановите пинг через 5 секунд
- Проверьте ответ с устройства: arp -a
Настройка VNC-сервера для подключения Raspberry Pi к ноутбуку
Если у вас есть дисплей HDMI
Используя подключенный дисплей HDMI к вашему Pi, вы должны установить VNC-сервер на свою плату. Откройте LX-Terminal и введите следующие команды для установки VNC:
$ sudo apt-get update
$ sudo apt-get install tightvncserver
Если у вас нет дисплея HDMI
Если у вас нет дисплея даже для разовой настройки, вам не нужно беспокоиться. Установите Putty в соответствии с вашей конфигурацией Windows и через SSH вы можете подключиться к вашему Raspberry Pi. Когда вы получаете доступ к своему терминалу Pi, запустите те же команды, что и выше, для установки VNC.
Запуск VNC-сервера на Pi
Чтобы запустить VNC, введите в терминал SSH следующую команду:
$ vncserver :1
Вам будет предложено ввести и подтвердить пароль. Это будет только один раз, при первой настройке. Введите 8-значный пароль. Обратите внимание, что это пароль, который вам нужно будет использовать для подключения к вашей Pi удаленно. Вас также спросят, хотите ли вы создать отдельный «только для чтения» пароль (read-only) - говорим "нет" (no).
Теперь VNC-сервер работает на вашем Pi и теперь мы можем попытаться подключиться к нему. Во-первых, мы должны переключиться на ноутбук, из которого мы хотим управлять Pi. Затем настром клиент VNC для подключения к Pi.
Настройка клиентской стороны (ноутбук)
Скачайте VNC-клиент VNC и установите его. Когда вы впервые запускаете средство просмотра VNC, вы увидите следующее:

Введите IP-адрес вашей "малины", динамически переданный вашим ноутбуком (вы получили адрес раньше) и добавьте: 1 (номер порта) и нажмите "connect". Появится предупреждающее сообщение, нажмите «Продолжить»:

Введите 8-значный пароль, который был введен при установке сервера VNC:

Наконец, рабочий стол Raspberry Pi должен появиться как окно VNC. Вы сможете получить доступ к графическому интерфейсу и делать всё, как если бы вы использовали клавиатуру, мышь и монитор с Pi напрямую. Как и в случае с SSH, так как всё находится в вашей сети, ваш Pi может быть расположен где угодно, пока он подключен к сети.

Запуск VNC-сервера во время запуска Raspberry Pi GUI
Соединение вашей Pi удаленно с VNC отлично работает, пока вам не нужно перезагрузиться.
Если всё-таки необходимость появилась вам нужно либо подключиться к SSH, либо перезапустить сервер VNC, либо организовать запуск VNC-сервера после перезагрузки Raspberry Pi.
Чтобы гарантировать, что VNC запускается автоматически каждый раз при загрузке, выполните следующие команды в терминале - см. ниже.
Откройте папку «.config» на Pi: пользовательская папка (скрытая папка).
$ cd /home/pi
$ cd .config
Создайте в ней папку «autostart». Кроме того, создайте файл под названием «tightvnc.desktop» в этой папке. Вы можете использовать любой известный текстовый редактор для создания файлов. Для этого мы использовали gnome-text-editor:
$ mkdir autostart
$ cd autostart
$ gnome tightvnc.desktop
Измените содержимое файла следующим образом и сохраните файл:
[Desktop Entry]
Type=Application
Name=TightVNC
Exec=vncserver :1
StartupNotify=false
В следующий раз, когда вы перезагрузите свой Pi, vncserver запустится автоматически и без проблем подключит ваш Raspberry Pi к дисплею для ноутбука.
Всякий раз, когда вы хотите что-то сделать с вашим Pi, просто подключите его к ноутбуку с помощью кабеля Ethernet и включите его. Затем откройте VNCViewer, укажите IP-адрес вашего Pi, и вы можете использовать дисплей вашего ноутбука в качестве монитора Raspberry Pi.