Проект поможет нам управлять лампочкой через Bluetoth с помощью Arduino, и помимо этого мы сможем контролировать мощность света.
Бывает такое, что мы ложимся спать, но забываем выключить свет, а просыпаться уже не хочется, - холодно или потому, что мы очень устали или потому, что в коридоре есть монстры 🙂 Этот проект поможет избежать этот дискомфорт и сделает жизнь немного более простой и удобной. Мы можем помимо того, что включать или выключать свет - контролировать мощность света.

Шаг 1. Код Arduino
Мы будем использовать модуль Bluetooth HC-06, для этого мы установим связь программой для нашего Arduino Mega. Мы объявим необходимые параметры совместимости с приложением «Ardudroid»,
Приложение содержит 13 параметров, через которые мы можем управлять различными нагрузками с использованием реле, если оно использует 120 Вольт переменного тока или обычные лампы 12 В. Будем использовать схему с транзистором в этом проекте для управления лампами.
#define CARACTER_INICIO_CMD '*'
#define CARACTER_FINAL_CMD '#'
#define CARACTER_DIV_CMD '|'
#define ESCRITURA_DIGITAL_CMD 10
#define ESCRITURA_ANALOGA_CMD 11
#define TEXTO_CMD 12
#define LECTURA_ARDUDROID_CMD 13
#define MAX_COMMAND 20
#define MIN_COMMAND 10
#define LONGITUD_ENTRADA_STRING 40
#define ESCRITURA_ANALOGICA_MAX 255
#define PIN_ALTO 3
#define PIN_BAJO 2
int Valordigital;
int Kaioken = 14;
int ledPin = 52;
int speakerPin = 16;
String inText;
void setup() {
Serial.begin(9600);
Serial.println("6to Electronica B");
Serial.flush();
pinMode(14, OUTPUT);
pinMode(15, INPUT);
pinMode(16, OUTPUT);
}
void loop()
{
march();
Serial.flush();
int ard_command = 0;
int pin_num = 0;
int pin_value = 0;
Valordigital = analogRead(A1);
//Sensor de luz
if (Valordigital >= 953) // Si hay luz, apago la luz :v
{
digitalWrite(Kaioken, HIGH); // Apagamos la luz
}
else if (Valordigital < 953) // Si no hay luz, enciendo la luz :v
{
digitalWrite(Kaioken, LOW); // Encendemos el LED
}
char get_char = ' ';
if (Serial.available() < 1) return;
get_char = Serial.read();
if (get_char != CARACTER_INICIO_CMD) return;
ard_command = Serial.parseInt(); // Lee comando
pin_num = Serial.parseInt(); // leer el pin
pin_value = Serial.parseInt(); // leer el valor
// 1)COMANDOS
if (ard_command == TEXTO_CMD) {
inText = "";
while (Serial.available()) {
char c = Serial.read();
delay(5);
if (c == CARACTER_FINAL_CMD) {
break;
}
else {
if (c != CARACTER_DIV_CMD) {
inText += c;
delay(5);
}
}
}
}
// 2) OBTENER DATOS
if (ard_command == ESCRITURA_DIGITAL_CMD) {
if (pin_value == PIN_BAJO) pin_value = LOW;
else if (pin_value == PIN_ALTO) pin_value = HIGH;
else return;
set_digitalwrite( pin_num, pin_value);
return;
}
// 3) Escritura analogica
if (ard_command == ESCRITURA_ANALOGA_CMD) {
analogWrite( pin_num, pin_value );
return;
}
// 4) Enviar datos (Temperatura :V)
if (ard_command == LECTURA_ARDUDROID_CMD) {
return;
}
}
// Escritura Digital
void set_digitalwrite(int pin_num, int pin_value)
{
switch (pin_num) {
case 13:
pinMode(13, OUTPUT);
digitalWrite(13, pin_value);
break;
case 12:
pinMode(12, OUTPUT);
digitalWrite(12, pin_value);
break;
case 11:
pinMode(11, OUTPUT);
digitalWrite(11, pin_value);
break;
case 10:
pinMode(10, OUTPUT);
digitalWrite(10, pin_value);
break;
case 9:
pinMode(9, OUTPUT);
digitalWrite(9, pin_value);
break;
case 8:
pinMode(8, OUTPUT);
digitalWrite(8, pin_value);
break;
case 7:
pinMode(7, OUTPUT);
digitalWrite(7, pin_value);
break;
case 6:
pinMode(6, OUTPUT);
digitalWrite(6, pin_value);
break;
case 5:
pinMode(5, OUTPUT);
digitalWrite(5, pin_value);
break;
case 4:
pinMode(4, OUTPUT);
digitalWrite(4, pin_value);
break;
case 3:
pinMode(3, OUTPUT);
digitalWrite(3, pin_value);
break;
case 2:
pinMode(2, OUTPUT);
Serial.println(analogRead(A0) * 0.48);
Serial.println("° Celsius");
break;
}
}
void march()//LAMAS A MI :v
{
while (analogRead(A2) <= 15) {
digitalWrite(16,HIGH);
}
return;
}
Вы можете скачать файл .ino ниже
Шаг 2. Подключение схемы
Как подключить наш Arduino к нашему модулю Bluetooth вы можете увидеть на изображении ниже. После этого перед загрузкой программы отключите порты TX и RX, после загрузки, подключите их так - RX к Arduino TX и после TX к Arduino RX.
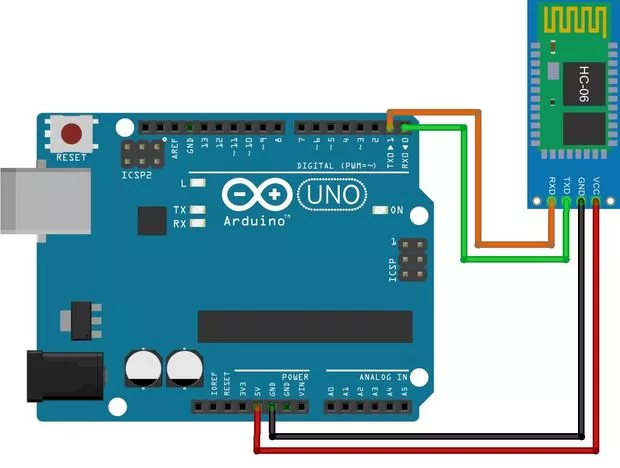
Шаг 3. Приложение Ardudroid
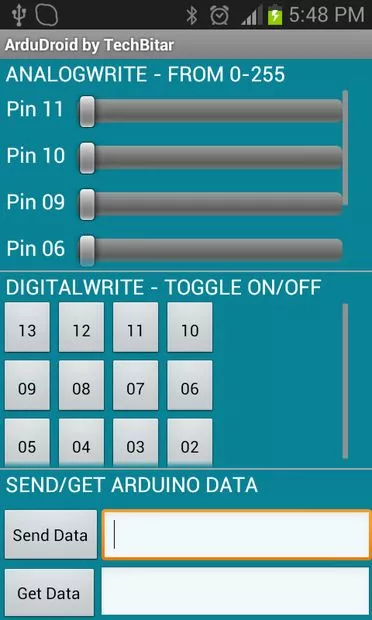
После подключения всех соединений откройте приложение Ardudroid и подключите устройство. Скачать и установить приложение вы можете в Google Play по ссылке - https://play.google.com/store/apps/details?id=com.techbitar.android.Andruino&hl=ru.
Шаг 4. Первый тест
Используя простой светодиод и резистор вам самим нужно протестировать функции приложения.
Шаг 5. Зарядка
Теперь, когда мы проверили правильность работы приложения и устройства мы перейдем к подключению и управлению нашей лампочки. Следуя по примеру в изображения, мы подключим нагрузку в виде лампочки через реле к Arduino, чтобы управлять ей. Сделаем через выводы от 2 до 13.
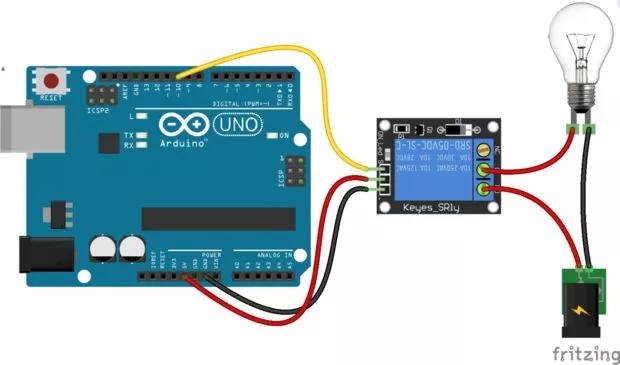
Шаг 6. Дополнительная информация
Приложение может контролировать мощность, используя МОС, если у нас 120 В переменного тока, или транзистор, если нагрузка использует постоянный ток.

Если требуется управлять мощностью устройства, сигнал будет подключен к контактам 3, 5, 6, 9, 10 или 11.

Текущая программа, которую мы загрузили, имеет дополнение и показывает температуру используя lm35. Сигнал поступает на порт A0 и, если вы хотите прочитать, вы должны нажать на контакт 2, чтобы записать текущую температуру в приложение.
Шаг 7. Заключение
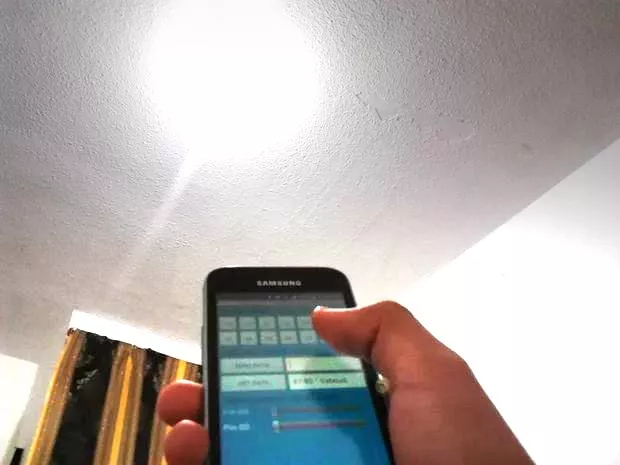
Будем надеяться, что у вас всё получилось и ваш проект работает. В ближайшее время смотрите еще больше уроков на нашем сайте.
Всего вам доброго и новых вам изобретений.