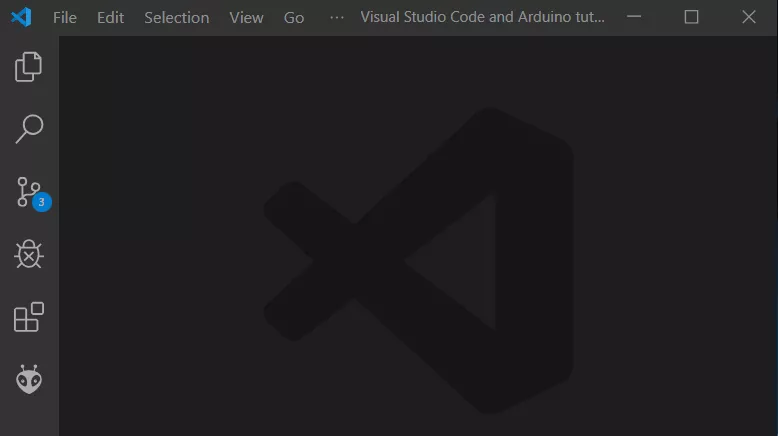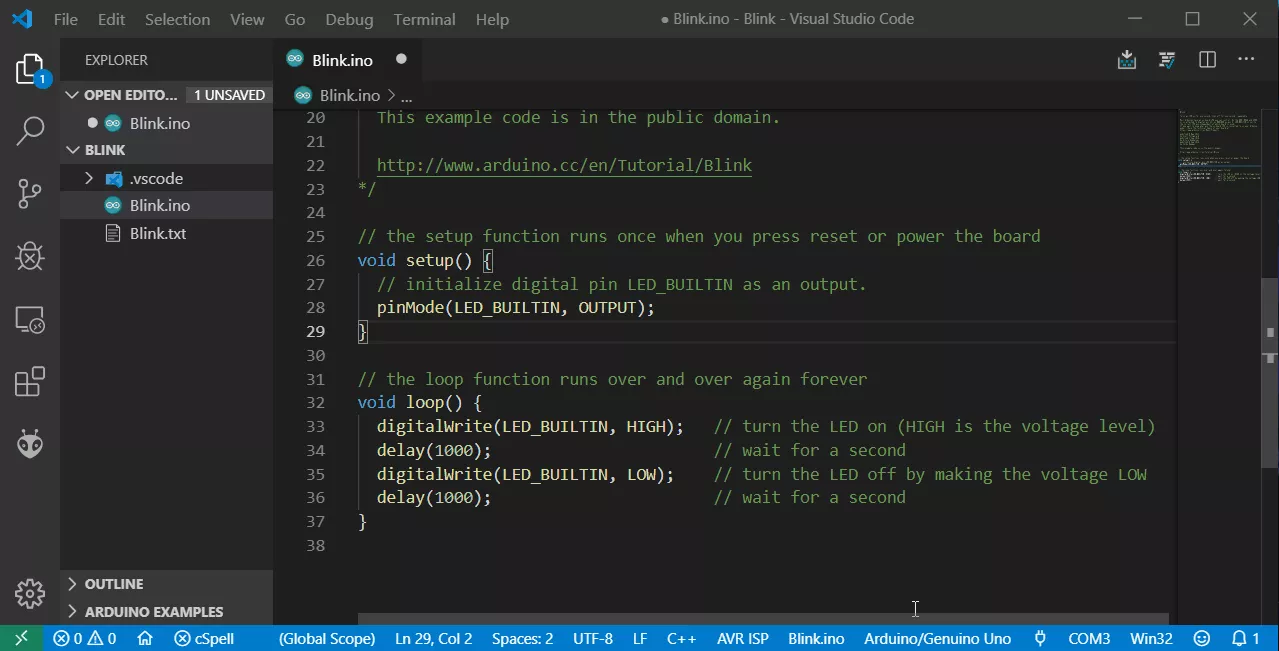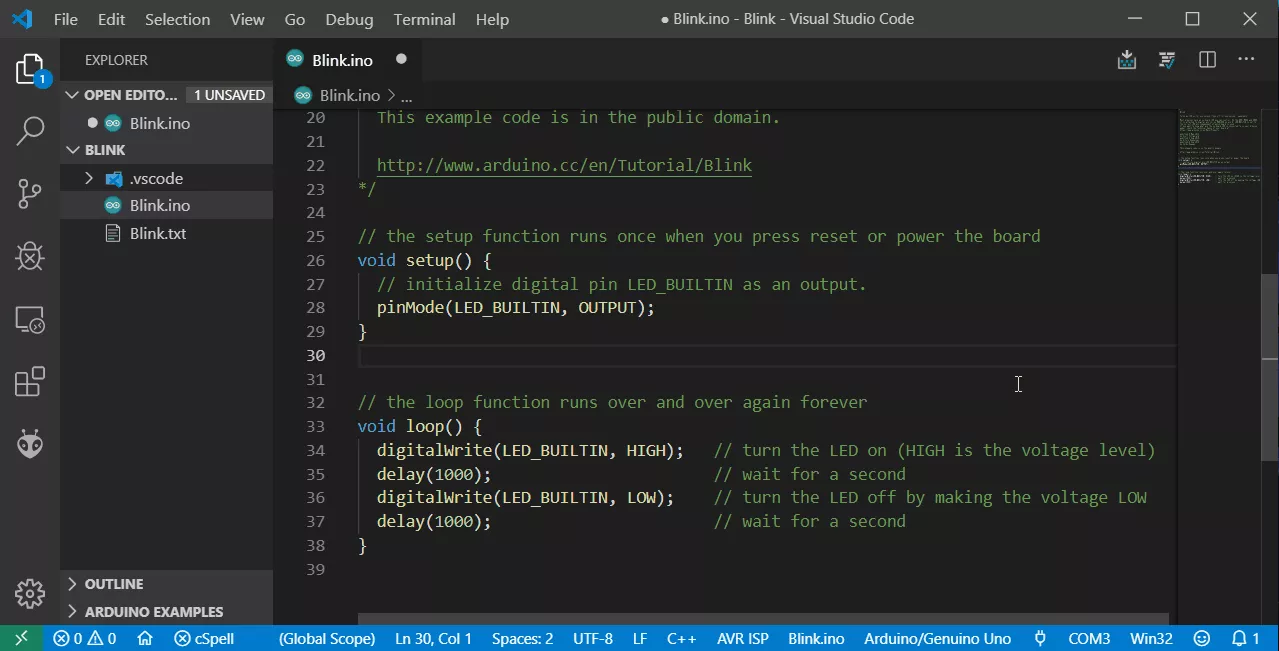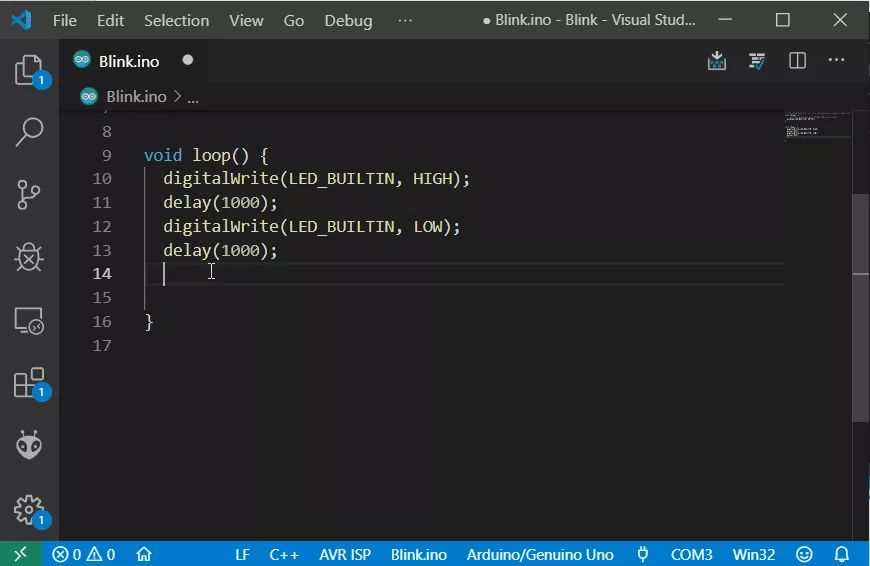Разбираемся как можно использовать расширение Arduino в Visual Studio Code для создания программ для плат Ардуино.
В первой части наших публикаций про Visual Studio Code и Ардуино мы разобрали как настраивать VS для работы с Ардуино. Это вторая часть, посвященная непосредственно настройке программного обеспечения Microsoft Visual Studio (VS или VS Code). Если у вас еще не установлен VS Code, перейдите к статье о настройке VS Code, а ниже мы рассмотрим разработку с использованием расширения Arduino от Microsoft.
К этому моменту у вас уже должна быть установлена IDE VS Code. Напоминаем, что VS Code требует, чтобы была установлена стандартная Arduino IDE, так как она использует некоторые библиотеки, включенные в IDE.
Установка расширения Arduino
Чтобы установить расширение Arduino, нажмите Ctrl+Shift+x для отображения средств просмотра расширений и введите «vscode-arduino» в строку поиска. Это должно вернуть только один результат в поиске. Нажмите кнопку «Установить» (Install) для начала установки.
После установки расширения подключите плату Arduino Uno к USB-порту вашего компьютера и перезапустите VS Code - это гарантирует, что все установлено правильно.
Палитра команд
Не все функции VS Code доступны через меню. Вместо этого VS Code имеет средство типа командной строки для взаимодействия с расширениями, называемыми командной палитрой.
Чтобы запустить палитру команд, введите Ctrl+Shift+p, чтобы отобразить раскрывающийся список, в котором можно вводить команды. Введите «Примеры Arduino» (англ. - Arduino Examples) в палитре команд и нажмите Enter. Откроется ссылка на знакомые примеры проектов - перейдите к «01.Basics», а затем дважды щелкните «Blink», чтобы открыть многим известный проект Blink.
При выполнении команд Arduino, подобных приведенным выше, вы можете встретить сообщение брандмауэра, подобное показанному ниже. Выберите «Разрешить доступ» и продолжите.

Системные настройки Arduino
Нам нужно изменить несколько системных настроек, прежде чем мы сможем начать программирование. Все они могут быть доступны через интерфейс VS Code.
После открытия файла Arduino с расширением .ino VS Code перенастраивается в режиме Arduino и предоставляет доступ к специальным функциям в нижнем поле (синего цвета), как показано на рисунке ниже.
Нажмите <Select Programmer> и выберите AVR ISP (Arduino AVR Board).
Нажмите на <Select Board Type> и выберите Arduino/Genuino Uno.
Чтобы установить последовательный порт, который VS Code будет связывать с вашим Arduino Uno, нам нужно открыть палитру команд (Cntrl+Shift+p) и затем набрать «Arduino Select Serial Port». Затем вы должны выбрать к какому USB-порту подключен ваш Uno.
Вы можете получить доступ к последовательному монитору, нажав на символ "штекера/вилки" на синем поле внизу окна.
Это расширение включает в себя менеджер пакетов, который делает установку внешних пакетов довольно простой. Откройте палитру команд и введите «Диспетчер пакетов Arduino» (англ. - Arduino package manager). Должна появиться новая вкладка со множеством пакетов, которые можно установить, просто нажав кнопку.
Проверка и загрузка кода
Код VS в режиме Arduino предоставляет несколько удобных иконок по которым вы можете кликать для подтверждения кода и загрузки на подключенную плату Arduino. Они доступны в верхнем правом углу. Любая операция приведет к тому, что в нижней части Visual Studio Code появится окно консоли, информирующее вас о результате.
IntelliSence и проверка ошибок
IntelliSence - это механизм автодополнения кода, который просматривает весь исходный код вашего проекта, включая внешние библиотеки, и предлагает функции или переменные при вводе команд. Когда вы начнете печатать команды, появится раскрывающееся окно с рекомендациями, основанными на анализе вводимой команды.
Это невероятно полезный инструмент для любого разработчика, который может ускорить создание программ, а также предоставляет полезный способ запомнить, какие функции доступны.
Ошибки в программном обеспечении всегда являются частью программирования. VS Code постоянно проверяет ваш код, когда вы пишете. Если он обнаруживает ошибку, он подчеркивает ее красной волнистой линией и дает рекомендации. IDE также ведет учет количества текущих ошибок в вашем проекте в левом нижнем углу VS Code. Нажав на иконку, вы получите сводку ошибок из вашего коде. Двойной щелчок на "уведомлении об ошибке" переместит вас к ошибке в вашем коде.